
안녕하세요. 오늘은 스마트폰을 새로 바꾸거나, 실수로 중요한 앱을 삭제했을 때, 이전에 다운로드했던 어플 목록을 확인하고 재 다운로드하는 방법에 대해 소개하려고 합니다.
구글 플레이 스토어는 사용자가 과거에 다운로드한 모든 어플의 목록을 확인하고, 이를 다시 다운로드할 수 있는 기능을 제공하고 있습니다. 어떻게 확인이 가능한지 지금 바로 알아보도록 하겠습니다.
다운로드한 어플 목록 확인하기
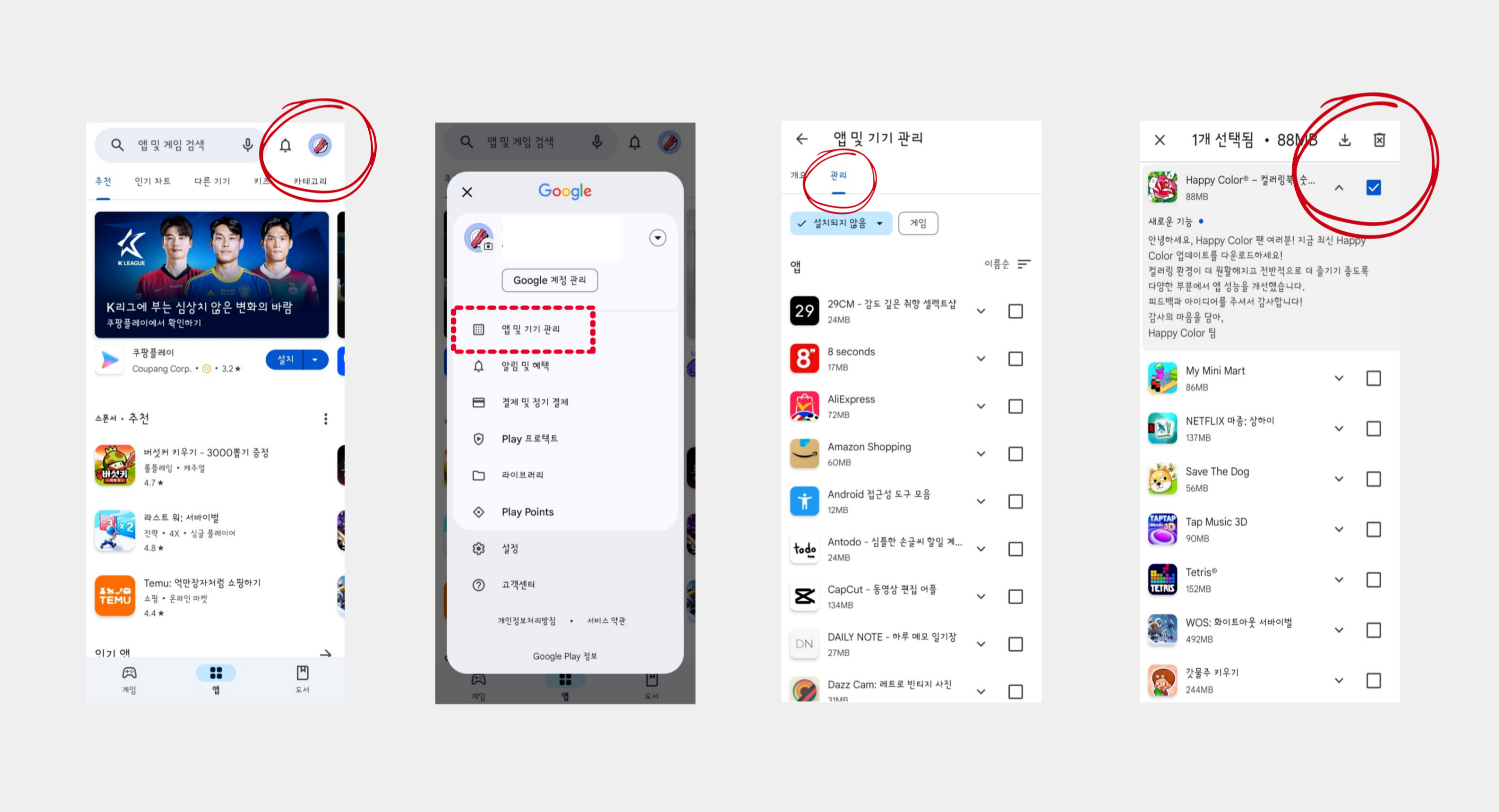
1. 구글 플레이 스토어 앱 열기
- 먼저, 스마트폰에서 구글 플레이 스토어 앱을 엽니다.
2. 프로필 아이콘 클릭
- 우측 상단에 있는 프로필 아이콘을 클릭합니다. 여기서 구글 계정과 관련된 여러 옵션을 확인할 수 있습니다.
3. '앱 및 기기 관리' 선택
- 메뉴에서 '앱 및 기기 관리'를 선택합니다. 이 메뉴에서는 설치된 앱과 게임, 저장 공간 및 업데이트 정보 등을 확인할 수 있습니다.
4. '관리' 탭 선택
- '앱 및 기기 관리' 화면에서 '관리' 탭을 선택합니다. 여기서 기기에 설치된 앱뿐만 아니라 과거에 설치했던 모든 앱을 확인할 수 있습니다.
5. '설치되지 않음' 필터 사용
- '설치되지 않음' 필터를 선택하면, 현재 기기에 설치되지 않은 앱만 따로 볼 수 있습니다. 이 목록에서 과거에 다운로드한 모든 앱을 쉽게 확인할 수 있습니다.
어플 재 다운로드하기
과거에 다운로드했던 어플을 다시 설치하는 방법을 알아보겠습니다.
1. 다운로드할 어플 선택
- '설치되지 않음' 필터를 통해 과거에 다운로드했던 어플 목록을 확인한 후, 재설치하고 싶은 어플을 선택합니다.
2. 재설치 버튼 클릭
- 선택한 어플 옆에 있는 '설치' 버튼을 클릭하면 해당 어플이 다시 다운로드되고 설치됩니다. 여러 개의 어플을 동시에 선택하여 일괄적으로 재설치할 수도 있습니다.
구글 플레이 웹사이트를 통한 어플 확인 및 재 다운로드
스마트폰뿐만 아니라, 컴퓨터나 다른 기기에서 구글 플레이 웹사이트를 통해서도 동일한 작업을 할 수 있습니다. 구글 플레이 웹사이트에 로그인하여 동일한 방법으로 다운로드했던 어플 목록을 확인하고, 필요시 재 다운로드할 수 있습니다.
1. 구글 플레이 웹사이트 접속
- 웹 브라우저에서 구글 플레이 웹사이트(play.google.com)에 접속합니다.
2. 로그인 및 계정 선택
- 상단 우측의 로그인 버튼을 클릭하고, 구글 계정으로 로그인합니다.
3. '앱' 메뉴 선택
- 상단의 '앱' 메뉴를 선택한 후, '내 앱'을 클릭하면 과거에 다운로드했던 어플 목록을 확인할 수 있습니다.
4. 재설치할 어플 선택 및 설치
- 재설치할 어플을 선택하고, '설치' 버튼을 클릭하면 선택한 어플이 다시 다운로드되어 스마트폰에 설치됩니다.
이와 같이, 구글 플레이 스토어는 사용자가 과거에 다운로드한 어플 목록을 쉽게 확인하고, 필요 시 언제든지 재 다운로드할 수 있는 기능을 제공합니다. 이를 통해 새로운 기기로 변경하거나 실수로 삭제한 어플을 손쉽게 복구할 수 있어 매우 유용한 것 같습니다. 스마트폰 사용 중 중요한 어플을 잃어버렸을 때 당황하지 말고, 위 방법을 통해 필요한 어플을 다시 설치해 보세요. 정말 추천드립니다.
'일상생활' 카테고리의 다른 글
| 코스트코 가격과 할인 숫자의 비밀 (0) | 2024.06.13 |
|---|---|
| HSK 시험 접수, 시험 시간표, 응시료 및 기타사항 (0) | 2024.06.11 |
| 자라 (ZARA) 옷 택 모양의 비밀! 동그라미(●), 세모(▲), 네모(■) (1) | 2024.06.11 |
| 앱태크 [카카오뱅크 매일 용돈받기]로 소소한 용돈 벌기! (0) | 2024.06.09 |
| 한국사능력검정시험 접수, 규정 및 응시안내 (1) | 2024.06.05 |



